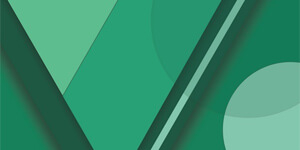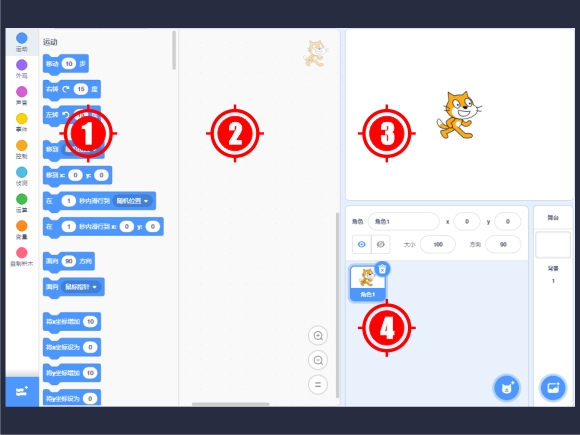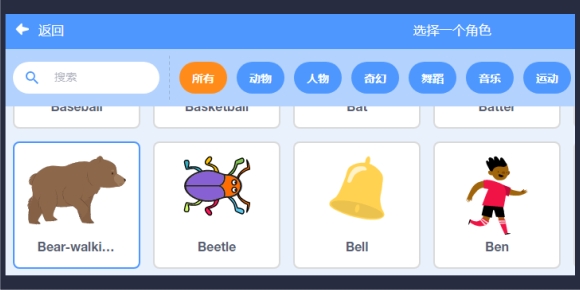Scratch通过不同功能的积木,实现对角色的控制,比如实现角色的移动、旋转、放大、缩小,或者让角色来讲述一个故事,播放一段音乐。通过对这些积木的合理组合,用户可以很轻松的实现一段小动画。Scratch主界面主要划分为以下几个区域:
- 功能模块区
- 程序编辑区
- 结果展示区
- 角色选择区
功能模块区列出了所有可供选择的积木块,这些积木按照功能被区分为不同的颜色,当不知道某块积木位于何处的时候,通过颜色就可以先行确定它的分类。积木可以直接点击查看效果,也可以拖拽到右侧的程序编辑区域。
程序编辑区初始时是空白的,选中任意角色后,右上角会显示当前角色的小图标,以提示当前的目标对象。不同功能积木可以在程序编辑区域组合,从而实现一个完整的功能。积木组合完成后,在组合成功的积木块上单击即可试运行。运行结果可以在结果展示区实时得到展现。
结果展示区也是程序的输入输出区域,展示区域的角色同样支持拖拽,可以通过鼠标方便的调整角色的位置。
开始一个新程序的时候,默认会生成一个小猫的角色,小猫也是Scratch的标志性角色。官网上随处可见它的身影。
除了小猫之外,Scratch也提供了丰富的角色素材库,可以点击角色选择区域右下角的添加图标进行选择。如果你愿意的话,也可以自行设计一个新角色。由于自带绘图工具功能较为简陋,这里不是特别建议使用。在其他更为专业的绘图软件中绘制好图案,然后上传到Scratch,是更为有效且省时的方法。
选中默认的小猫角色,通过颜色找到图片中的这两块积木,来开始第一个示例吧!组合好积木之后,用鼠标单击一下组合好的积木块,小猫就会在屏幕上忽快忽慢,忽左忽右的移动起来。
只是移动有点太单调了?试试让小熊走起来吧,在角色选择区选择添加一个新角色,找到图中的小熊,这个角色拥有一套比较完整的走路动作。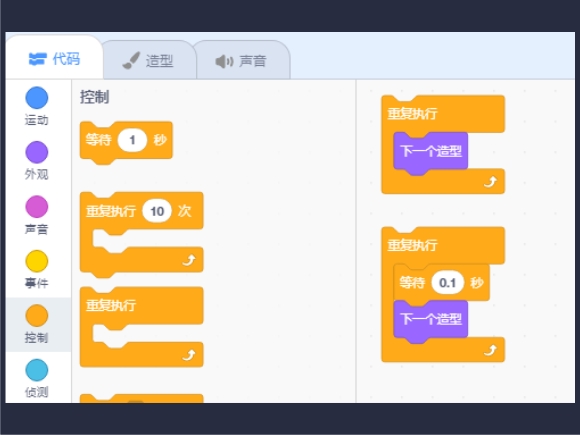
添加完角色后记得选中它,程序编辑区域右上角会变更为当前选中角色的图标,给小熊添加如图的积木。分别比较一下,两者运行时有什么不同吧!